Kindle Unlimitedの本をPDF化するのは意外と簡単!
Kindle本をPDFにするには有料のソフトと無料のソフトを使う方法があります。
この記事では無料でPDF化することができる方法を紹介しています。
「Kindle Unlimited」の料金は月額980円ですが、本当にそれだけの価値はあるのでしょうか?
Kindle Unlimitedにはたくさんの本があるので、ストックしていつでも読みたいなー!って思いませんか?
実はKindleアプリのライブラリは10冊までしか入れておくことができないんですよね。
この10冊というのが結構ネックになってきます。
読みたい本がたくさんあるときは、本を削除してからでないと新しい本をライブラリにいれられません。
しかし、Kindle本をPDFにしておけば10冊以上の本をストックすることができます。
そこで、ダウンロードしたKindle本をPDF化しておいて、後で読むことができる方法をお伝えしていきます。
他にもKindle本をzip形式にする方法はあるのですが、僕はPDFにして読みたいのでこの方法をとりました。
KindleやKindle Unlimitedの本をいっぱい溜めておきたいあなたは、ぜひ一読してみてください。
関連記事
→Amazon・Kindleのお得なキャンペーン・セール情報をお届け
「Kindle Unlimited」とは
アマゾンの本読み放題サービス。
月額980円で利用でき、最初の30日間無料で読み放題。
本を読むのが好きな方や、勉強するのにいろいろな本を読んでみたいという方におすすめです。
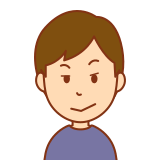
読み放題の本なんて安い本とかしかないんじゃないの?
このような疑問をお持ちの方もいるでしょう。
実は「Kindle Unlimited」にはKindleで購入したら1000円以上する本も読み放題に含まれます。
例えば、「モチベーション革命 稼ぐために働きたくない世代の解体書」やホリエモンの「多動力」などもあります。
しかも新しい週刊誌なども読めるので、時間つぶしがしたいときにも便利です。
いろんな情報が欲しい!気になっていた本が読み放題にある、とか普段なら買わないけど読み放題だから読んでみようかなっというようなこともできます。
今回紹介する「Kindle Unlimited」本をPDFにしておけば、本をたくさんストックして後で読むことができるので便利です。
>>これから「Kindle Unlimited」を30日間無料体験
「Kindle Unlimited」本をPDF変換する手順
「Kindle Unlimited」で無料体験の登録
- アマゾンにログインします。アマゾンのアカウントがなければ先に作っておきます。
- 「カテゴリー」「Kindle本&電子書籍リーダー」「Kindle Unlimited」を選択してクリック
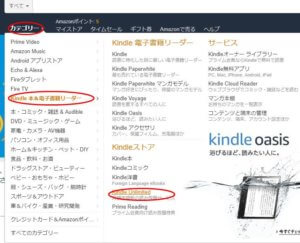
- 「30日間の無料体験を始める」をクリック
- 支払い方法の登録になりますが、支払いはクレジットカードだけになります。
- クレジットカードを持ってなかったり、使いたくない方は「プリペイド式クレジットカード」を使うのがおすすめです。
- コンビニで買える「Vプリカ」、ドコモユーザー用「ドコモ口座VISAプリペイド」、auユーザー用「auWALLET」、詳しくはAmazonヘルプ&カスタマー
まだKindle Unlimitedに登録していない方は、こちらから登録してから記事を読むことをおすすめします。登録してから読めば、読みながらPDF化することができます。
Calibreをダウンロード、インストール
Calibreをダウンロードしてインストール。
インストール中には特に選んでクリックする必要はありません。
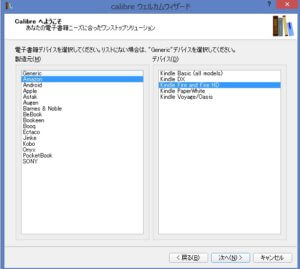
この画面で分からなければ「Generic」を選んでください。
DeDRMをダウンロード
GitHubより「DeDRM」をダウンロード
新しいバージョンが上から順番に並んでいますので、一番上の.zipをクリックします。
ダウンロードしたzip形式のDeDRMを解凍します。
CalibreのプラグインにDeDRMを入れる
KindleのDRMを解除するために、DeDRMを入れます。
「Calibre」を開き、設定をクリック。
プラグインをクリック
「ファイルからプラグインを読み込む」を選択
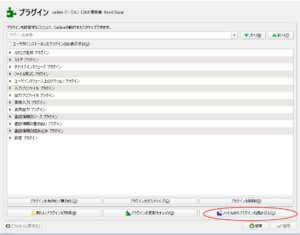
解凍した「DeDRM_tools_6.6.0」の中にある「DeDRM_calibre_plugin」というファイルをクリック。ZIPファイルの「DeDRM_plugin」があるので「開く」
「Calibre」を閉じて再起動
これでDRMが解除されて「Calibre」でKindle本が読めるようになります。
CalibreにKindle本を追加
「Kindle Unlimited」で購入した本は一度Kindleアプリで開いてダウンロードしないといけません。
ダウンロードした本は「フォルダ」の「ドキュメント」に入っています。
「Calibre」を起動して、「本を追加」をクリック
「ドキュメント」「My Kindle Content」をクリック
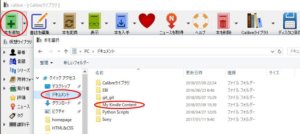
ダウンロードできた本はフォルダーになってます。
クリックして本のマークがついてるファイルを、「Calibre」に直接ドラッグ&ドロップすれば本の追加が完了です。

Calibreライブラリの本をPDFにする
PDFにしたい本を選択して、「本を変換」をクリック
「出力フォーマット」から「PDF」を選択し、「OK」をクリック
「クリックして開く」をクリック
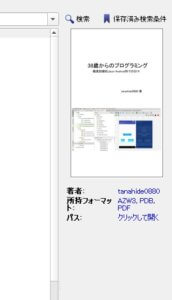
PDF化できています
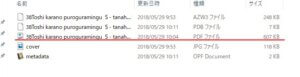
今回の本はPDFにすることができましたが、全ての本がPDFにできるようではないので注意して下さい。
Kindle Paperwhite、電子書籍リーダー、防水機能搭載、Wi-Fi 、32GB、広告つき(Newモデル)
Kindle Paperwhiteは読書に特化して設計された端末です。
Eメールやプッシュ通知などの読書に妨げになる機能はなく、物語の世界に没頭できます。直接目を照らさないフロントライト方式で、目に優しく、実際のインクを使用しているため、紙の本と同じようにくっきりとした美しい文字を表示します。
薄さ8.18mm、重さ182g (Wi-Fiモデル)、数千冊がこの一台に。一般的な紙の本より軽いので、片手でも疲れにくく、好きな本を何冊も持ち運べるから、通勤・通学中の読書にもぴったり。一度充電すれば、数週間読書をお楽しみいただけます。
まとめ
「Kindle Unlimited」本をPDFにするには少し手間がかかりますが、読みたい本がたくさんある方はPDFにしてストックして後でいつでも読めることができます。
僕は一度辞めた後で、すぐに入りなおしました(;^_^A
辞めた後ですぐに欲しい本が出てきて、その後にも本をいっぱいストックしてしまってます。
特に仕事や資格の勉強などをしているのであれば、情報をたくさん収集できるので「Kindle Unlimited」を使わないのはもったいないですね。
Amazonの他のサービスをお得に利用したい方は
→Amazon・Kindleのお得なキャンペーン・セール情報をお届け
関連記事
→キンドルアンリミテッドは高い?お得に使えて節約する方法を紹介!
→Audibleによしもと芸人による音声コンテンツが配信!お笑い好き必聴
→AmazonMusicUnlimitedを2ヶ月使ったレビューとPrimeMusicとの違い

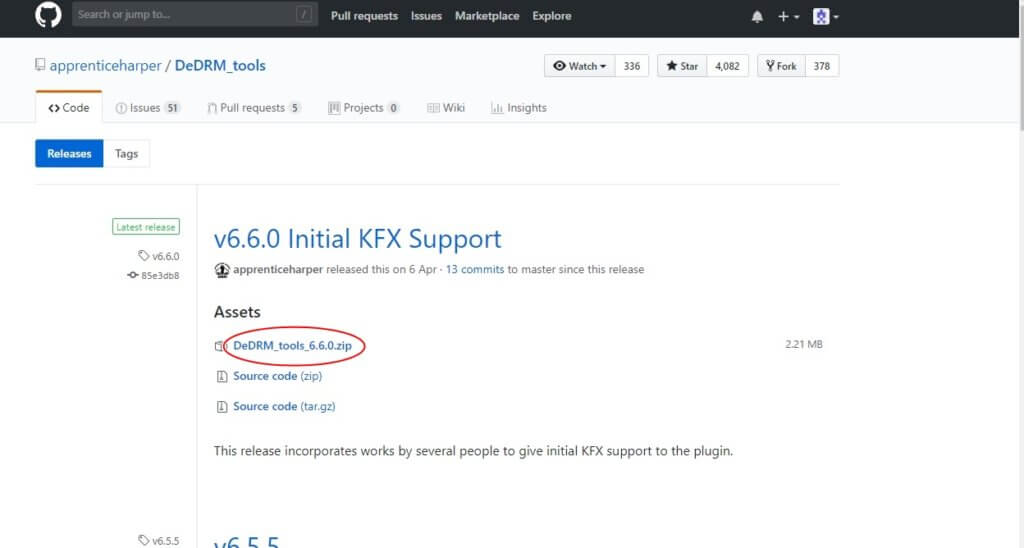

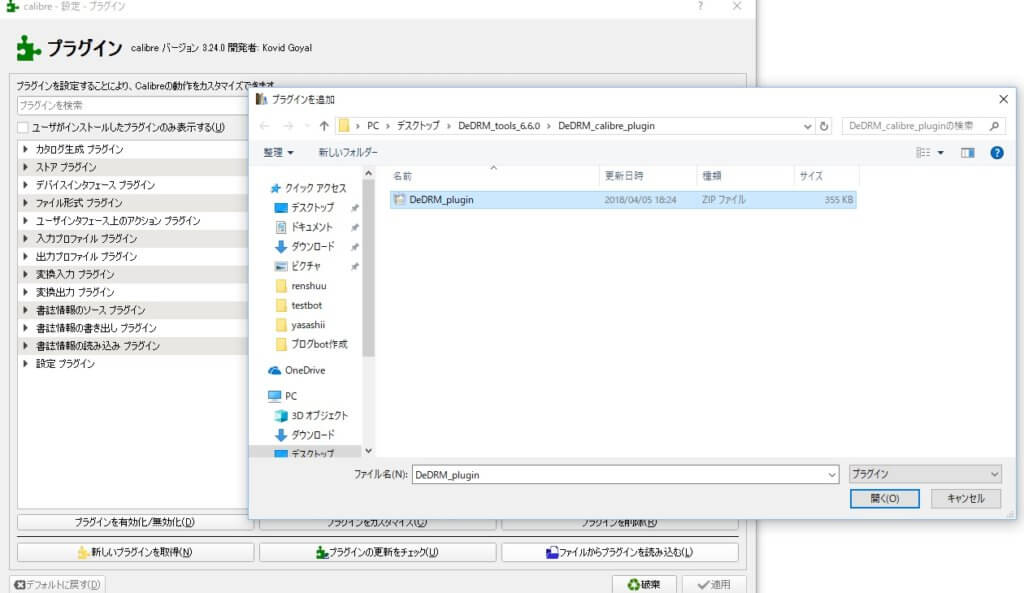
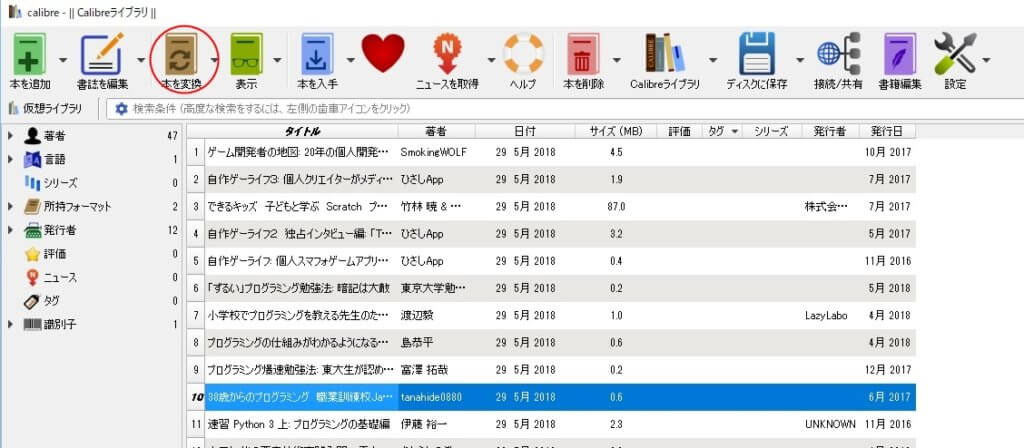
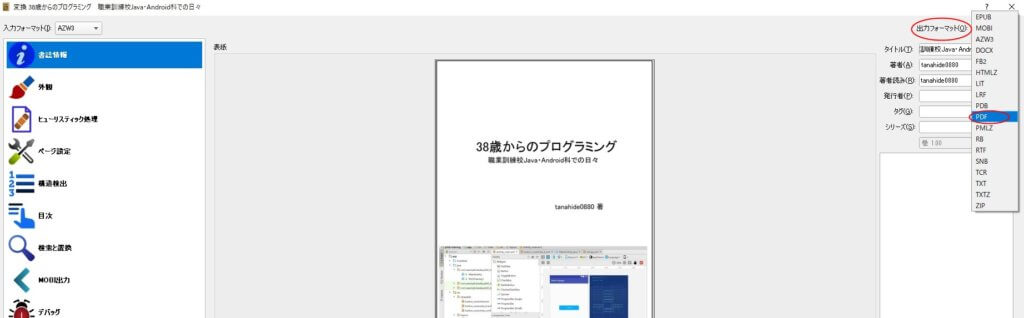


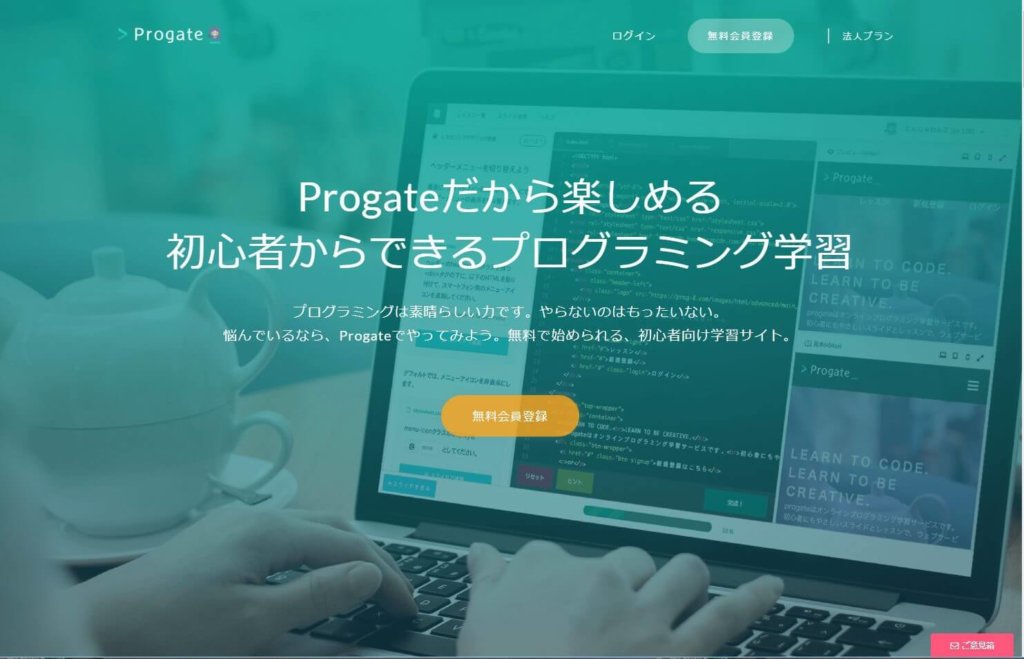
[…] 本をたくさんストックして読みたい方はこちらの記事をどうぞ Kindle UnlimitedでKindle本をPDF変換していつでも読める […]
[…] →Kindle UnlimitedでKindle本をPDF変換していつでも読める […]
[…] 以前書いた記事「Kindle UnlimitedでKindle本をPDF変換していつでも読める」に、PDF化する方法を載せているのですが、今回初めてKindle Unlimitedを利用するあなたはまずKindle Unlimitedに登録してみ […]
[…] →Kindle UnlimitedでKindle本をPDF変換していつでも読める […]